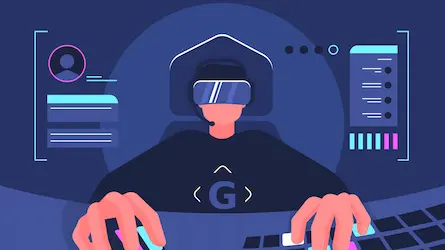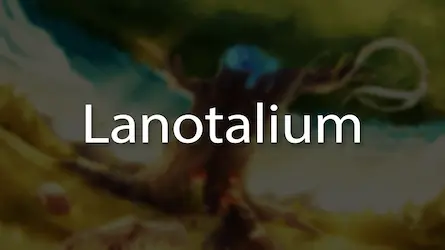パルワールドのサーバーデータを新しいサーバーに移行する手順 (Palworld Dedicated Server)
- 2024-02-07

サーバー間でパルワールドのデータを移動する手順の紹介。(Palworld Dedicated Server)
データを新しいサーバーに移動する際には、すべてのプレイヤーのセーブデータやマップの進行状況など、細部にわたって考慮する必要があります。このガイドでは、Palworld Dedicated Serverの移行プロセスを順を追ってめっちゃ懇切丁寧に解説します。
これには、アンロックされたマップの進行状況や個々のプレイヤーセーブファイルを含むすべてのデータを保持する方法も含まれています。

パルワールドのサーバーを立てるには自宅PCを使うかレンタルサーバーを利用する2択があります。
自宅PCで運用していたが、ずっと起動しておくわけにもいかずレンタルサーバーに移行するなどといった場合にこの手順を試すと有効的です。
サーバー(Palworld Dedicated Server)を新しいサーバーに移行する方法

既存のセーブデータを新しいサーバーへ移動する方法 (マップデータとプレイヤー/ワールドセーブデータを含む)
準備段階:
Steamライブラリ内に「ツール」を表示します。
ゲームをインストールした後、同時にPalworld Dedicated Serverアプリもインストールします。これをより簡単に見つけるために、ライブラリ内にツールを表示する必要があります。
Steamライブラリに移動し、ライブラリの上部にある「すべて」のドロップダウンメニューをクリックし、「ツール」の横にチェックマークが付いていることを確認します。
完了したら、以下のようになります:
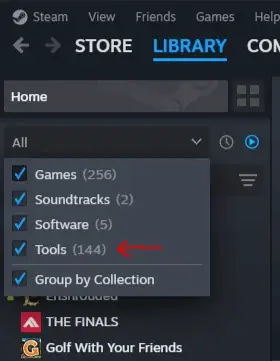 ワールド名のハッシュ値を特定する
ワールド名のハッシュ値を特定する
Steamライブラリに移動し、「Palworld Dedicated Server」を右クリックして、「管理」>「ローカルファイルを表示」を選択します。 これにより、Palworld Dedicated Serverファイルのディレクトリがファイルエクスプローラで開かれます。ウィンドウは背景で開かれるため、見つけるためにはウィンドウを移動したり、タスクバーで探したりする必要があります。
ワールド名は、次のパスにあります- ゲームファイルをインストールした場所によって異なります:
~\steamapps\common\PalServer\Pal\Saved\SaveGames\0
「0」フォルダ内のファイル名があなたのワールド名です(例:6167FC36490A3C24771E9CB9BFFCE992)

新しいサーバー/PCにPalworld Dedicated ServerをSteamCMDを使用してインストールする:
ステップ1 - SteamCMDを介して新しいサーバー/PCにPalworld Dedicated Serverをインストールします。
アプリをSteamCMDを介してインストールすること自体は必須ではありませんが、将来的に最適化を行ったり、スクリプトを実行する必要がある場合に、作業が簡単になります。Orihimによるこのガイドは、追従しやすく、必要なすべてのことをカバーしています。
「SteamCMDのダウンロード」に移動し、対応するOS用の.zipファイルをダウンロードします。
SteamCMDのフォルダを作成します。ドライブ直下に配置することが完全に問題ありませんし、後で使いやすくするためにも推奨されます。(例:C:\SteamCMD)
次に、新しいディレクトリ内の抽出されたフォルダの内容からSteamCMDを実行します。これにより、コマンドプロンプトウィンドウが開きます。ここから、Palworld Dedicated Serverアプリをインストールを開始します。
以下のコマンドをコマンドプロンプトに行ごとにコピー&ペーストし、順番通りに実行します。これは、パッチがリリースされた場合にアプリを更新する際にも同じ手順を取ります。
login anonymous app_update 2394010 validate
コマンドプロンプトを閉じるか終了してください。
Palworld専用サーバーを実行するためのファイルは、~\SteamCMD\steamapps\common\PalServerに適切にインストールされます。
最後に、上記のディレクトリ内のPalServer.exeに移動し、初期設定ファイルを生成するために実行してください。
ステップ2 - すべてをコピーする :)
私は、物理的なUSBスティックにファイルをコピーして、それを使用してサーバー間でファイルを転送する基本的な方法を使用しましたが、FileZillaなどのアプリを使用することもできます。
コピーする必要があるファイルは以下の通りです:
In ~\steamapps\common\PalServer\Pal\Saved\Config\WindowsServer
PalWorldSettings.ini
上記の .ini をコピーして新しいサーバーの同じディレクトリに貼り付けます。必要に応じて、IPアドレスが新しいサーバーのIPアドレスと一致するように更新してください。
In ~\steamapps\common\PalServer\Pal\Saved\SaveGames\0
ワールド名のハッシュフォルダーをコピーして、USBに貼り付けるか、新しいサーバーのディレクトリに同じパスで貼り付けます。

In C:\Users\name\AppData\Local\Pal\Saved\SaveGames\76561198027122865
もう一度、ワールド名のハッシュフォルダを見つけます。
他のフォルダがあるかもしれませんが、あなたが必要とするのは \SaveGames\0 フォルダにあるものと一致するフォルダです。このフォルダをコピーして USB ドライブに貼り付けるか、フォルダの中の内容をコピーして新しいサーバーの ~\steamapps\common\PalServer\Pal\Saved\SaveGames\0\WorldHashGoesHere に貼り付けます。
作業が完了したときに、そのフォルダの内容は次のようになります:
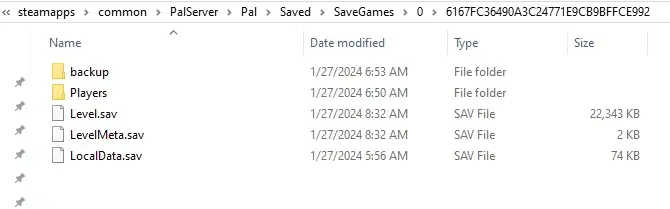
In your new server’s ~\steamapps\common\PalServer\Pal\Saved\Config\WindowsServer
GameUserSettings.ini ファイルを編集して、正しいワールド名のハッシュを反映させます。以下のようにします:

これは個々のプレイヤーのマップデータが正しく読み取られるための重要な部分でした。
これで、すべてのコンテンツを新しいサーバーに正常に移動しました。
プレイヤーは、上記で説明したようにすべてのデータファイルが正しく処理されている限り、彼らのエンドユーザーでの変更はありません。これに加えて、新しいサーバーでポートをフォワードし、プレイヤーが専用サーバーに再び接続できるようにしてください。