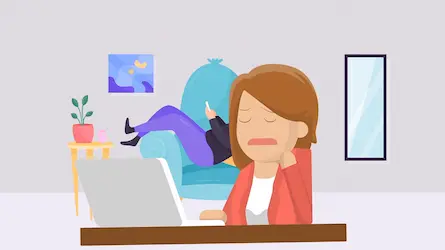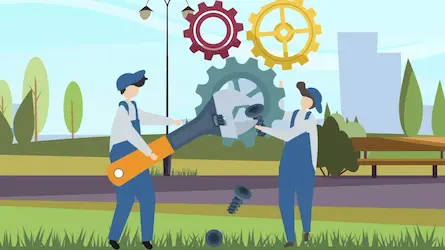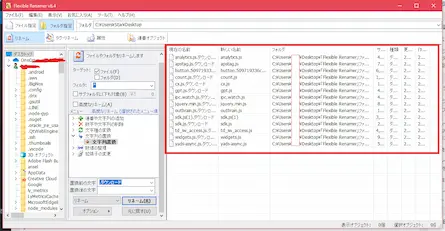Cドライブの空き容量を増やす最も効果的な方法
- 2020-01-25

PCを使っていると、たまに「Cドライブの容量減ってるな・・・」って気づくときがあります。
Cドライブの残り容量が減ってきて以下のようなことを試す方もいるでしょう。
- ディスククリーンアップ
- キャッシュを削除
- サイズが大きいファイルを別のドライブに移動
色々試して空き容量がめっちゃ増える人もいればあんまり増えないという人もいます。
もしディスククリーンアップなどでCドライブの空き容量がめっちゃ増えた場合でもしばらくするとまたジワジワと容量が減ってくると思います。
そうするともう一回ディスククリーンアップなどを試しますよね。でも気づくはずです。
「あれ?ディスククリーンアップしても前より効果薄い・・・」
ドライブの空き容量がまた減ってきてるにも関わらずディスククリーンアップの効果が薄くなるんですよね。
なんでかというと、前回のディスククリーンアップやキャッシュ削除をしてからゴミファイルがそんんなに蓄積してないからです。
数か月経ったくらいじゃディスククリーンアップをしてもそれほど効果は無いと思います。
しかし、Cドライブの空き容量は減り続けます。
Cドライブの容量はなぜ減り続ける?
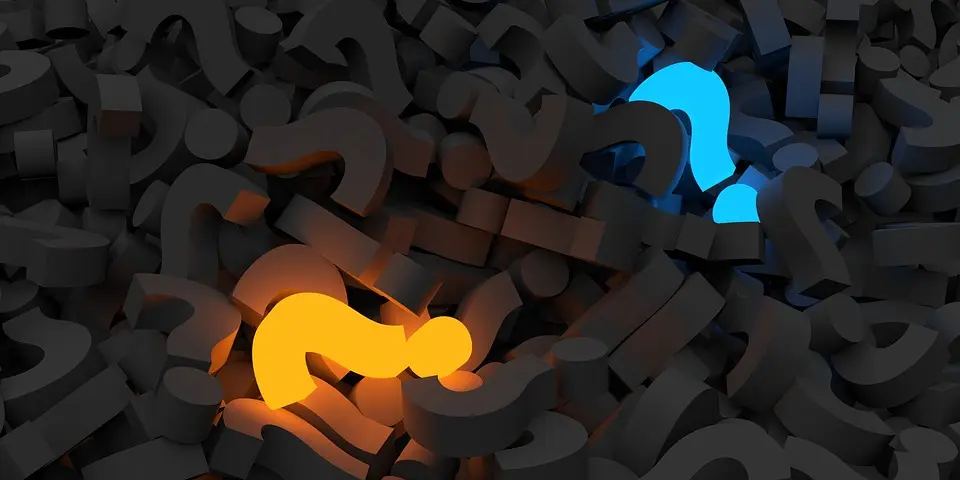
Cドライブの容量はいろいろ対策しても使っていれば減り続けます。
- ディスククリーンアップ
- アプリケーションは別のドライブにインストール
- とにかくCドライブにサイズが大きいファイルを置かないように徹底
これらのことをやっていても減り続けるので「なんで??どこで増えてるんだ?」と疑問に思っている方もいるでしょう。
実はCドライブの容量が減り続ける原因はほとんどアプリケーションのキャッシュです。
アプリケーションのキャッシュはアプリケーション本体を別ドライブに置いている場合でもCドライブに生成されるものがあります。
また、Google ChromeやLINE、Spotifyなどをインストールしている方もいると思います。これらはインストール先を指定できないので本体とキャッシュがCドライブに保存されます。
LINEとかは思っている以上に容量喰います。よく使う人なら1GB超えてるでしょう。
Spotifyは音楽ストリーミングサービスですが、本体やキャッシュあわせて2GBくらいあります。
キャッシュを設定から消すことができるものもありますが、結局また蓄積するので容量を圧迫します。
これらを別ドライブに生成されるようにすればCドライブ容量圧迫問題を解決することができます。そして、それが最も効果的な手段です。
解決策
Cドライブ圧迫問題の解決策は、Cドライブにインストールされてしまったアプリケーション本体やそのキャッシュを別ドライブに移動することです。
しかし、そのまま移動するとエラーが起きてアプリケーションが使えなくなってしまいます。もともとファイルがあった場所からファイルが消えたらエラーになりますよね。
別ドライブに移しても正常に動作させる方法はないのか?
あります。 ファイルがあった場所にアクセスがあったら別ドライブの移動先に飛ばしてあげるリンクを作成すれば正常に動作させることができます。
アプリケーションやそのキャッシュを別ドライブに移動した後、元の場所に移動先に飛ばすリンクを作成してあげればいいのです。
その方法について解説したいと思います。
シンボリックリンクを作成
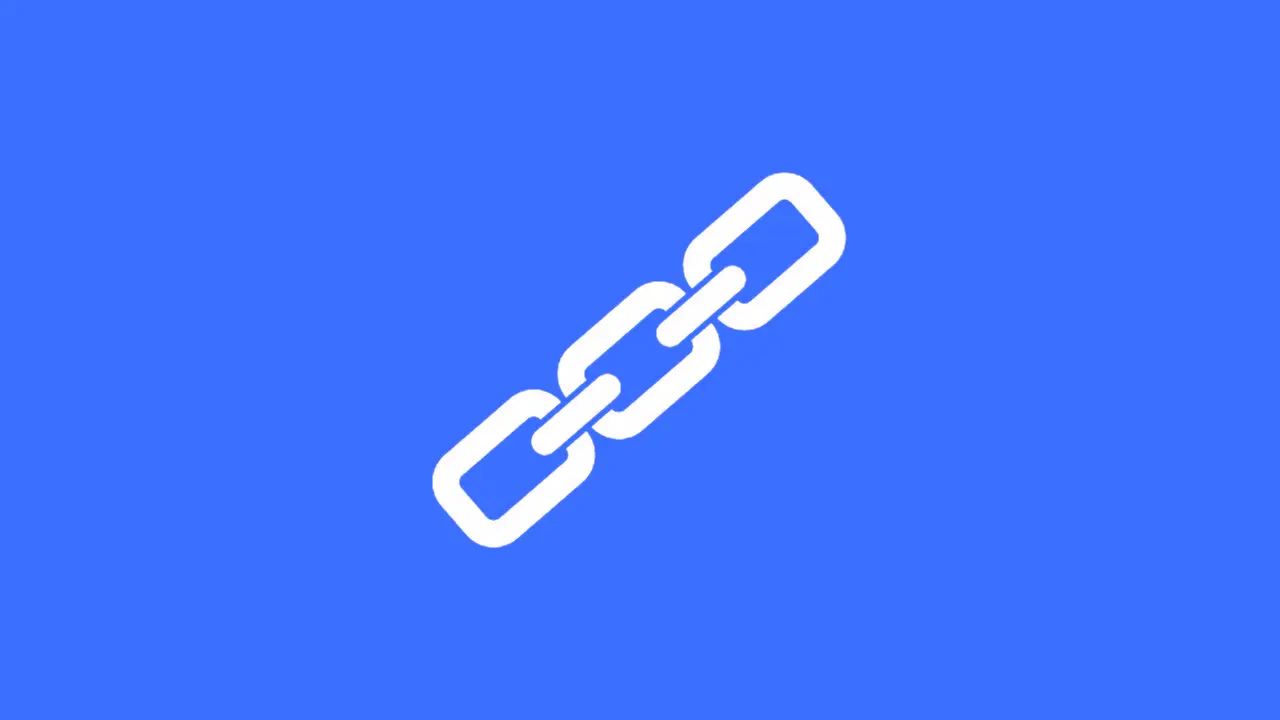
シンボリックリンクというものを使うことによって、本体が別ドライブにあるけどCドライブにあるようにふるまうことができます。
シンボリックリンクを作るターゲットを決めるために、まずはサイズがでかいフォルダを探していきます。
C:\Users\ユーザ名\AppData\Local
C:\Users\ユーザ名\AppData\Roaming
みるべき場所はだいたいこの2か所。
LINEやSpotifyを入れてる人はC:\Users\ユーザ名\AppData\Localをチェックしてみてほしい。 LINEまたはSpotifyという名前のフォルダがあります。右クリック→プロパティでサイズチェックすると多分1GB以上あると思います。これはキャッシュも含まれるので使ってる限り肥大化し続けます。
別ドライブに移したいフォルダが決まったら、さっそくフォルダを別ドライブに移しましょう。
注意すべきなのは移動する前に関連するアプリケーションを終了しておいてください。Spotifyフォルダを移動するならSpotifyを終了しておきましょう。
無事フォルダの移動ができたらスッキリしますが、ちゃんとシンボリックリンクを作成しないと次に起動したときエラーになります。
シンボリックリンクを作成
まずコマンドプロンプトを管理者権限で起動してください。Windowsキー押して検索欄に「cmd」と入力すると候補にコマンドプロンプトが出てくるので右クリック→管理者権限で実行
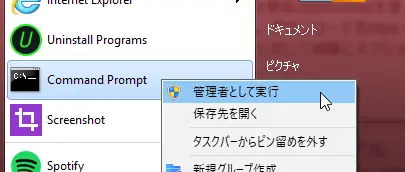
コマンドプロンプトが起動出来たら以下のように入力します。
mklink /D (シンボリックリンク名) (リンク先フォルダ)
対象のフォルダを「LINE」として移動先をD\app\にした場合は以下のようなかんじ。
mklink /D C:\Users\ユーザ名\AppData\Local\LINE D:\app\LINE
すると、シンボリックリンクが生成されます。
LINE本体やキャッシュはD:\app\LINEにありますが、C:\Users\ユーザ名\AppData\Local\LINEにアクセスがあった場合もD:\app\LINEを参照するようになります。
キャッシュなども移動先のDドライブに生成されるようになります。なのでCドライブの空き容量が減ることがなくなります。
サイズが大きいフォルダはいろいろあると思うので先ほど示した2か所内のフォルダをチェックしてみてください。
C:\Users\ユーザ名\AppData\Local
C:\Users\ユーザ名\AppData\Roaming
まとめ
Cドライブの空き容量を増やす最も効果的な方法について紹介しました。
- Cドライブの空き容量が減るのはアプリケーション本体やキャッシュが原因
- キャッシュを消したりするだけでは解決にならない
- フォルダごと別ドライブに移動してシンボリックリンクを作成すればCドライブの容量は圧迫されなくなる
私は長いことCドライブの容量問題に悩まされてきましたが、今回紹介した方法をやった後はCドライブの空き容量が安定しました。
ディスククリーンアップをしても空き容量が減り続ける人はぜひ試してほしい方法です。