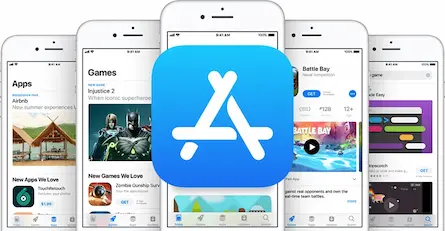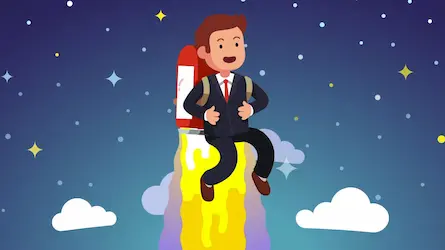【無料】iPhoneボイスメモをAIで書き起こし&議事録にする方法!長時間録音も問題なし!
- 2024-09-02

iPhoneのボイスメモ、便利ですよね。会議やインタビュー、ふと思いついたアイデアなど、様々なシーンで活躍してくれます。しかし、後で聞き返すとなると、時間がかかってしまったり、目的の情報を探すのが大変だったり…という悩みもつきもの。
そこでおすすめなのが、Googleが無料で提供する高精度なAI「Gemini」を使った文字起こしです。しかも、ただ文字起こしするだけでなく、議事録作成までできてしまう優れもの。
本記事では、iPhoneのボイスメモを、無料で簡単に文字起こし&議事録作成する方法を、分かりやすく解説していきます。
こんな人にオススメ!
- iPhoneのボイスメモを頻繁に利用する人
- 会議やインタビューの内容を文字起こしする必要がある人
- 時間をかけずに議事録を作成したい人
- 最新AI技術を無料で試してみたい人
なぜGeminiがおすすめなのか?
Googleが開発したAI「Gemini」は、ChatGPTのように、人間と自然な会話ができるだけでなく、音声認識や画像認識など、様々な機能を兼ね備えています。
その中でも特に優れているのが、音声データの文字起こしの精度と、その後の要約や分析能力です。Geminiを使うことで、高精度な文字起こし結果を基に、議事録作成やタスク管理などが効率的に行えます。
Geminiを使うメリット
- 無料で利用できる
- iPhoneボイスメモを直接アップロード可能
- 高精度な文字起こしを実現
- 文字起こし結果から議事録作成まで自動化
iPhoneボイスメモをGeminiで文字起こし&議事録作成する方法
それでは、具体的な手順を見ていきましょう。
1. Google AI Studioにアクセス
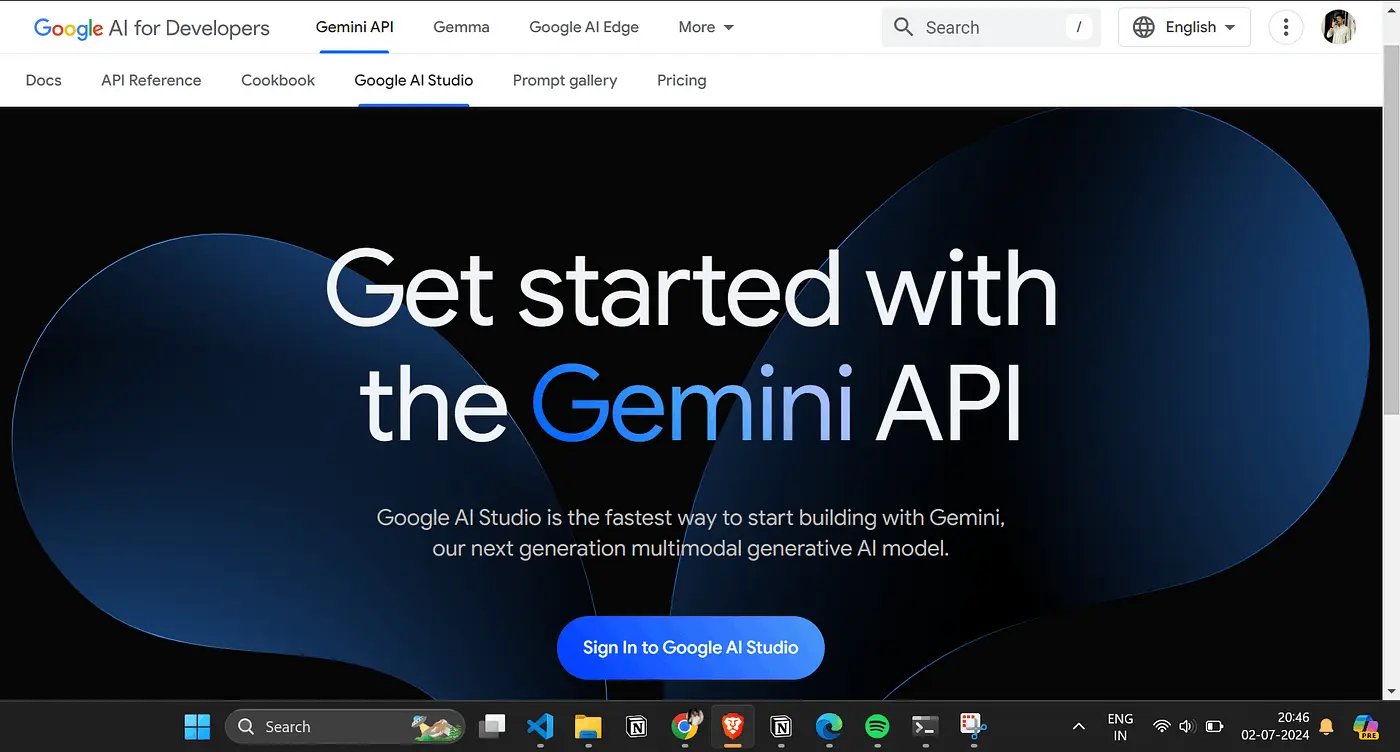
まずは、Google AI Studioにアクセスします。
- Google AI Studio:https://aistudio.google.com/
Googleアカウントでログインする必要があります。
2. Googleドライブと接続
Geminiに音声ファイルを読み込ませるために、Google AI StudioとGoogleドライブを接続します。
- プロンプト入力欄の左側にある「+」ボタンをクリック
- 「Allow Drive Access」をクリック
- Googleアカウントとの接続を許可
3. 音声ファイルをGoogleドライブにアップロード
文字起こししたいiPhoneボイスメモを、Googleドライブにアップロードします。
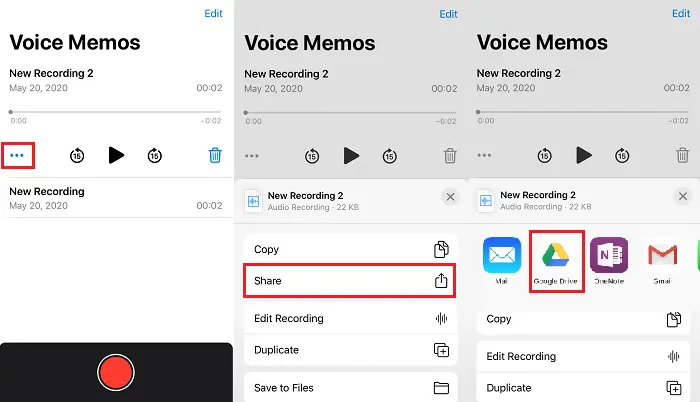
- iPhoneのボイスメモアプリを開き、アップロードしたい音声を選択
- 画面左下の共有ボタンをタップ
- 「ファイルを保存…」を選択し、「Googleドライブ」を選択
- 保存先フォルダを選択し、「保存」をタップ
4. Geminiに文字起こしを指示
Google AI Studioに戻り、以下の手順で文字起こしを実行します。
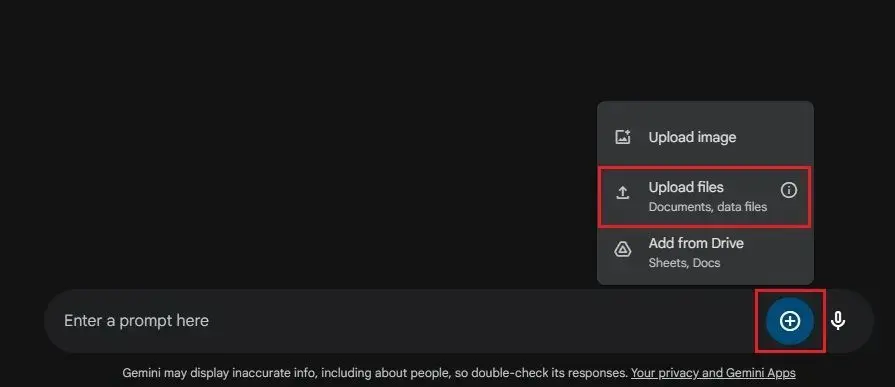
- プロンプト入力欄の左側にある「+」ボタンをクリック
- 「Select File from Drive」を選択
- アップロードした音声ファイルを選択
以下のプロンプトをコピーし、プロンプト入力欄に貼り付けます。
これは会議を録音した音声ファイルです。会話の言語は日本語です。音声ファイルを日本語で文字起こししてください。「えーっと」「え」などの意味のない音声は削除してください。
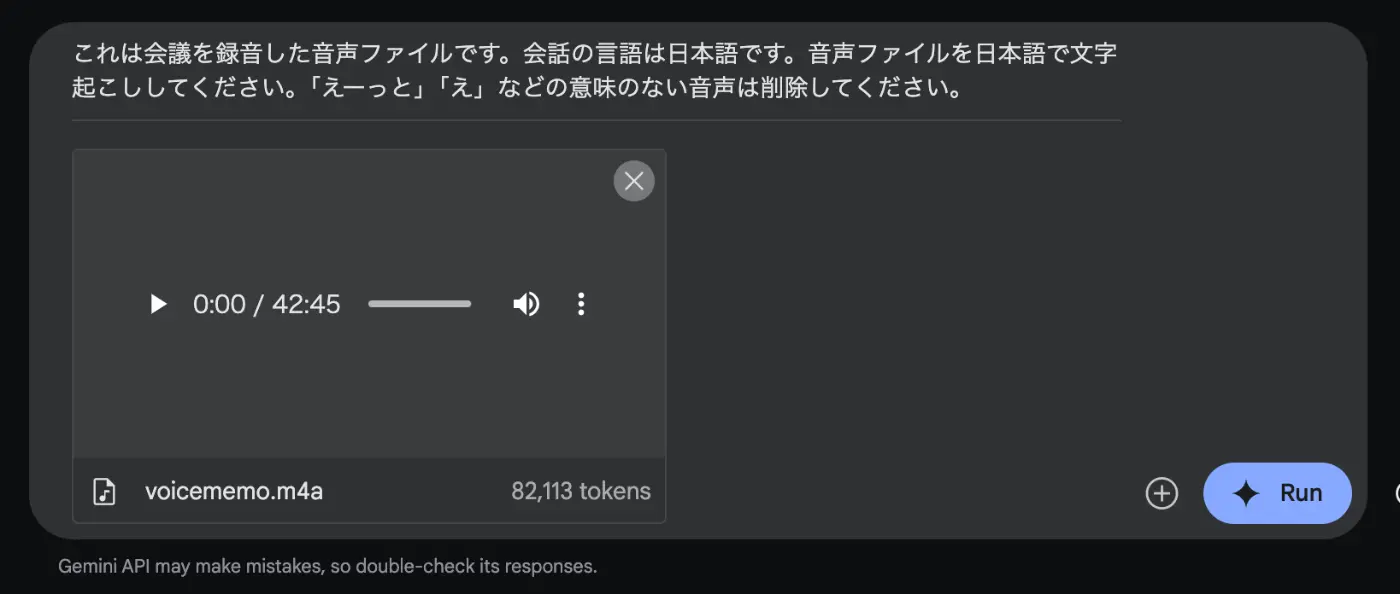
必要に応じて、プロンプトの内容を修正してください。例えば、「話している人の名前を特定して欲しい」「専門用語を正確に書き起こして欲しい」といった要望があれば、具体的に指示を加えることで、より精度の高い文字起こし結果を得られます。
5. 議事録を作成
文字起こしが完了したら、以下のプロンプトをコピーし、プロンプト入力欄に貼り付けることで、議事録を作成できます。
上記の文字起こしデータを基に、会議の議事録を作成してください。議事録には、以下の項目を含めてください。
* 会議名:
* 開催日時:
* 参加者:
* 議題:
* 議事内容:
* 決定事項:
* アクションプラン:
* 担当者:
* 次回予定:
必要に応じて、議事録のフォーマットを修正したり、項目を追加したりできます。
まとめ
iPhoneボイスメモを無料で文字起こし&議事録作成する方法をご紹介しました。Google AI StudioとGeminiを活用することで、これまで時間と手間がかかっていた作業を大幅に効率化できます。
ぜひ、本記事を参考に、最新AI技術の恩恵を受けてみて下さい。